Difference between revisions of "ServerSetup"
(→Installing WAMP) |
m |
||
| Line 32: | Line 32: | ||
: 6. Click the new '''ffxiv_server''' database entry | : 6. Click the new '''ffxiv_server''' database entry | ||
| − | : 7. Go to '''File''' → '''Run SQL File''' and navigate to the '''< | + | : 7. Go to '''File''' → '''Run SQL File''' and navigate to the '''<Project Meteor source code location>\sql\''' folder <br>[[File:Heidi_WAMP_03_Run_SQL.png]] |
: 8. Select all SQL files in the folder, and execute them. '''Note:''' HeidiSQL may warn you about mixed linebreaks, or an empty warning prompt after executing the query. Ignore them, it'll still run the query successfully. | : 8. Select all SQL files in the folder, and execute them. '''Note:''' HeidiSQL may warn you about mixed linebreaks, or an empty warning prompt after executing the query. Ignore them, it'll still run the query successfully. | ||
: [[File:Heidi_WAMP_04_Select_SQL_file.png]] | : [[File:Heidi_WAMP_04_Select_SQL_file.png]] | ||
==== Importing from command line ==== | ==== Importing from command line ==== | ||
| − | : 1. Open the < | + | : 1. Open the <Project Meteor source location>\sql\import.bat file for editing. |
: 2. Adjust the following lines to your local environment or WAMP installation. | : 2. Adjust the following lines to your local environment or WAMP installation. | ||
<pre>SET PATH_MYSQL="C:\path\to\mysql.exe" | <pre>SET PATH_MYSQL="C:\path\to\mysql.exe" | ||
SET PATH_MYSQLADMIN="C:\path\to\mysqladmin.exe" | SET PATH_MYSQLADMIN="C:\path\to\mysqladmin.exe" | ||
| − | SET PATH_SQL="< | + | SET PATH_SQL="<Project Meteor source location>\sql" |
SET USER=root | SET USER=root | ||
| Line 54: | Line 54: | ||
: 1. Confirm all WAMP services are running | : 1. Confirm all WAMP services are running | ||
: 2. Navigate to the location of the server source code | : 2. Navigate to the location of the server source code | ||
| − | : 3. Copy the contents of the '''< | + | : 3. Copy the contents of the '''<Project Meteor source location>\www''' folder to the WAMP install location |
:: The default location is: '''C:\wamp64\www''' | :: The default location is: '''C:\wamp64\www''' | ||
: 4. '''OPTIONAL:''' If you have modified the database login settings, change them at: | : 4. '''OPTIONAL:''' If you have modified the database login settings, change them at: | ||
| Line 61: | Line 61: | ||
=== Setting up Lobby, World and Map Servers === | === Setting up Lobby, World and Map Servers === | ||
| − | # '''OPTIONAL:''' If the server and client are on different machines, edit the server IPs in the following locations '''< | + | # '''OPTIONAL:''' If the server and client are on different machines, edit the server IPs in the following locations '''<Project Meteor source location>\data\(lobby/map/world)_config.ini''' '''<SQL database>\ffxiv_server\servers''' '''<SQL database>\ffxiv_server\server_zones''' *if the map servers are not on the same server as world server |
| − | # Copy '''lobby_config.ini''' from '''< | + | # Copy '''lobby_config.ini''' from '''<Project Meteor source location>/data/''' |
| − | #: to '''< | + | #: to '''<Project Meteor source location>\Lobby Server\bin\(Debug\Release)\''' |
| − | # Copy '''map_config.ini''', '''staticactors.bin''' and the '''scripts''' folder from '''< | + | # Copy '''map_config.ini''', '''staticactors.bin''' and the '''scripts''' folder from '''<Project Meteor source location>/data/''' |
| − | #: to '''< | + | #: to '''<Project Meteor source location>\Map Server\bin\(Debug\Release)\''' |
| − | # Copy '''world_config.ini''' from '''< | + | # Copy '''world_config.ini''' from '''<Project Meteor source location>/data/''' |
| − | #: to '''< | + | #: to '''<Project Meteor source location>\World Server\bin\(Debug\Release)\''' |
=== Starting the servers === | === Starting the servers === | ||
: 1. Confirm all WAMP/web services are running | : 1. Confirm all WAMP/web services are running | ||
| − | : 2. Run the lobby server: '''< | + | : 2. Run the lobby server: '''<Project Meteor source location>\Lobby Server\bin\(Debug\Release)\Lobby Server.exe''' |
| − | : 3. Run the map server: '''< | + | : 3. Run the map server: '''<Project Meteor source location>\Map Server\bin\(Debug\Release)\Map Server.exe''' |
| − | : 4. Run the map server: '''< | + | : 4. Run the map server: '''<Project Meteor source location>\World Server\bin\(Debug\Release)\World Server.exe''' |
Revision as of 16:16, 29 June 2020
Contents
Server Setup
If you already have your own webserver with php support and a mysql 5.6 or 5.7 server, you can skip installing WAMP.
Installing WAMP
- 1. Download and install WAMP
- 2. Start the server by clicking on the WampServer64 icon created by the installer
- 3. Verify all services are properly started by checking on the W Icon in the notification bar:
- Green: All services started properly
- Yellow: Some services started properly
- Red: All services have stopped
Note: Start/restart/stop the WAMP server by clicking on the W icon and selecting Start/Stop/Restart All Services
Setting Up the Database
Importing with HeidiSQL
- 1. Confirm all services are installed and started
- 2. Download, install, and run HeidiSQL
- 3. Select the New button to create a new connection and select Open Note: If the SQL server IP/username/password differ from the defaults, change them here, otherwise continue to the next step
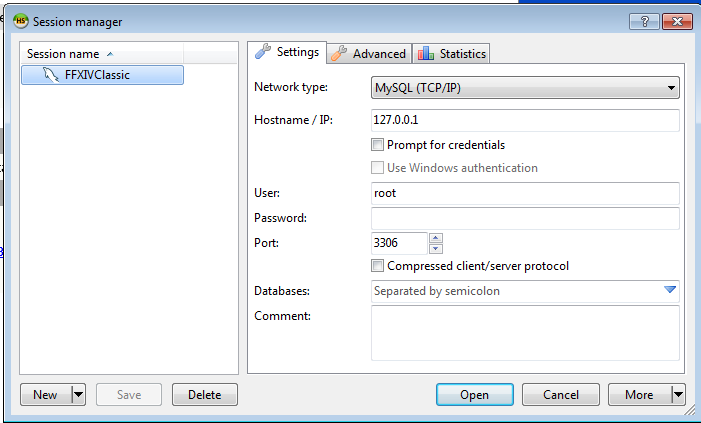
- 4. Verify you are connected: A newly set up/blank mysql server should have the following databases listed:
Default tables information_schema mysql performance_schema sys
- 5. Right Click Unnamed and go to Create new → Database and name the new database: ffxiv_server Note: If you changed the name of the server in step 3, the name will be that instead of Unnamed
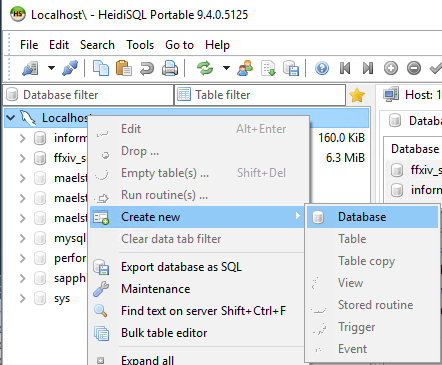
- 6. Click the new ffxiv_server database entry
- 7. Go to File → Run SQL File and navigate to the <Project Meteor source code location>\sql\ folder
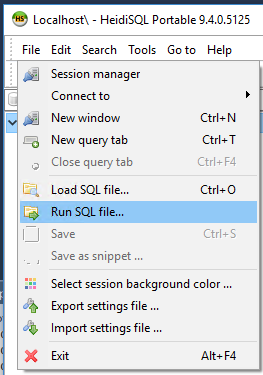
- 8. Select all SQL files in the folder, and execute them. Note: HeidiSQL may warn you about mixed linebreaks, or an empty warning prompt after executing the query. Ignore them, it'll still run the query successfully.
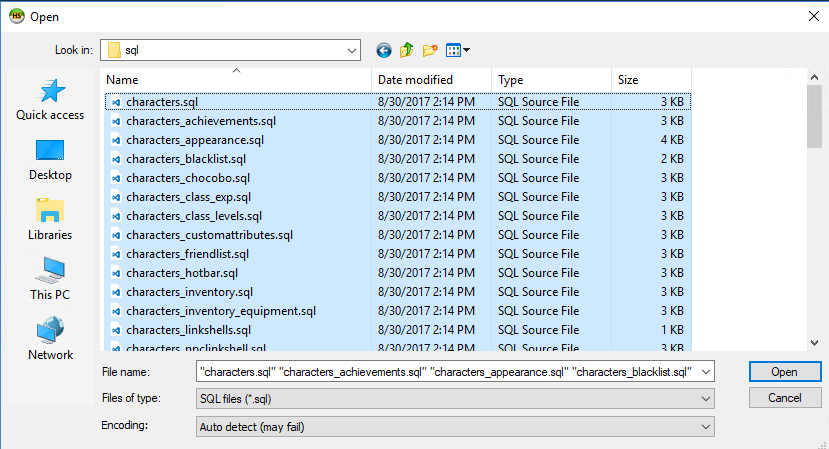
Importing from command line
- 1. Open the <Project Meteor source location>\sql\import.bat file for editing.
- 2. Adjust the following lines to your local environment or WAMP installation.
SET PATH_MYSQL="C:\path\to\mysql.exe" SET PATH_MYSQLADMIN="C:\path\to\mysqladmin.exe" SET PATH_SQL="<Project Meteor source location>\sql" SET USER=root SET PASSWORD= SET DBADDRESS=localhost SET DBPORT=3306 SET DBNAME=ffxiv_server
- The default mysql path for WAMP is C:\wamp64\bin\mysql
- The default WAMP credentials are already in place, as there is no root password.
Setting Up the Login Server
- 1. Confirm all WAMP services are running
- 2. Navigate to the location of the server source code
- 3. Copy the contents of the <Project Meteor source location>\www folder to the WAMP install location
- The default location is: C:\wamp64\www
- 4. OPTIONAL: If you have modified the database login settings, change them at:
- <web server www folder>\login_su\config.php
- 5. Restart the WAMP services
Setting up Lobby, World and Map Servers
- OPTIONAL: If the server and client are on different machines, edit the server IPs in the following locations <Project Meteor source location>\data\(lobby/map/world)_config.ini <SQL database>\ffxiv_server\servers <SQL database>\ffxiv_server\server_zones *if the map servers are not on the same server as world server
- Copy lobby_config.ini from <Project Meteor source location>/data/
- to <Project Meteor source location>\Lobby Server\bin\(Debug\Release)\
- Copy map_config.ini, staticactors.bin and the scripts folder from <Project Meteor source location>/data/
- to <Project Meteor source location>\Map Server\bin\(Debug\Release)\
- Copy world_config.ini from <Project Meteor source location>/data/
- to <Project Meteor source location>\World Server\bin\(Debug\Release)\
Starting the servers
- 1. Confirm all WAMP/web services are running
- 2. Run the lobby server: <Project Meteor source location>\Lobby Server\bin\(Debug\Release)\Lobby Server.exe
- 3. Run the map server: <Project Meteor source location>\Map Server\bin\(Debug\Release)\Map Server.exe
- 4. Run the map server: <Project Meteor source location>\World Server\bin\(Debug\Release)\World Server.exe